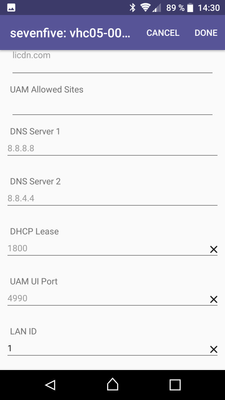VeeaHub
Tested device type VHC05. The VeeaHub Device Manager App is required.
1. Enabling Public WiFi with External portal
Log in to the MEN (master) unit via VeeaHub management app.
- Select Apps folder
- Select Public WiFi
- Select SOCIFI
2. Setting up hotspot features
Check the hotspot default settings
| NAS ID | veea_<ID> (ID=shortened serial No.) |
| UAM Redirect URL | http://connect.socifi.com (or your white-label domain) |
2. RADIUS settings
| RADIUS Server 1 | <according to the selection tool> |
| RADIUS Server 1 | <according to the selection tool> |
| RADIUS Secret | socifi |
We recommend to use this set of RADIUS servers:
3. Walled Garden
If you are customer with White Label solution, please add your custom domain (for example mycustomdomain.com) to the Walled Garden list.
socifi.com facebook.com akamaihd.net akamai.net edgecastcdn.net twitter.com twimg.com fastly.net li-cdn.net cloudfront.net fbcdn.net instagram.com cdninstagram.com linkedin.com licdn.com
3. Add a new hotspot to SOCIFI Dashboard
Dashboard WiFi vendor setting
For the hotspot registration in the SOCIFI Dashboard, use the ID value from the NAS ID field. ID is formed from the first 4 characters + last 8 characters of the serial number of the unit. As the Wifi vendor in the Hardware field please choose VeeaHub.
Step 1: Login to SOCIFI Dashboard
Step 2: Click on the "Hotspots" tab on the left sidebar
Step 3: Click on the “Add a new hotspot” button located on the top right corner on the screen (pictured below)
Note: A pop-up window will appear (below)
Step 4: Select the Wi-Fi hardware manufacturer from the drop down menu
Step 5: Enter the serial number or MAC address (depending on the specific equipment manual) of your equipment. You can add multiple hotspots at once.
Step 6: Set your Network location (this step is essential for correct ad targeting)
Step 7: In the pop-up window type your location or just move the marker on the map and click on the save button to confirm the selection. This address is used for ad GEO targeting.
Step 7: Click Save
Note: Newly added hotspot are marked as (Hotspot pending). After the first user connects to the hotspot via SOCIFI, the status will automatically change and appear as (Active) within an hour. Get your first connections to test if it works properly.