| Please note that using DD-WRT is at your own risk and we do NOT provide configuration via remote access for DD-WRT powered devices or any other type of support. If you are looking for affordable easy-to-use hardware for end-users please consider Open-Mesh, Mikrotik or SOCIFI Starter Kit. The DD-WRT 3.x firmware has not been tested yet, please use the 2.x version. How to Install DD-WRT 2.x on a Wireless Router you can find here. |
Many routers and access points support the DD-WRT firmware, and this allows you to use SOCIFI. We only recommend coovachilli based DD-WRT. You must replace the original firmware with the DD-WRT firmware. If you don't find your device between the list of supported here you can try community site or forum.
Many devices are supported through the development version (non-stable). Beware the version of the device firmware!
The firmware is available at /betas/<year>/<release_date>/<device_type_fw_version>.
In case you are not sure with your device, see the conversion tab:
http://www.dd-wrt.com/wiki/index.php/Supported_Devices.
Do NOT download from http://www.dd-wrt.com/site/support/router-database. |
Download compatible firmware from http://www.dd-wrt.com/site/support/other-downloads > betas > 2014 ... e.g. 06-23-2014-r24461 Firmwares older than June 23rd 2014 are not compatible! |
You can find two files: factory-to-ddwrt.bin and tl-wr741ndv4-webflash.bin.
The first one is needed to rewrite the original TP-LINK firmware to dd-wrt firmware. The second one serves to upgrade your current dd-wrt firmware.
If you have a supported firmware available and installed, then the following conditions are required:
| Enter URL to your web browser: | 192.168.1.1 |
| Default user: | admin |
| Default password: | admin |
| Please note that using DD-WRT is at your own risk and we do NOT provide configuration via remote access for DD-WRT powered devices or any other type of support. If you are looking for affordable easy-to-use hardware for end-users please consider Open-Mesh, Mikrotik or SOCIFI Starter Kit. |
The device is in default configuration DD-WRT after the installation of new firmware and restart.
| After the upgrade all ports (WAN included) are parts of the one bridge with DHCP server on. This differs from the default setup of TP-LINK. |
It may occur that WAN and LAN port cause a clash of DHCP server DD-WRT and local DHCP server.
(default setup IP 192.168.1.1 with configured DHCP server on in the range 192.168.1.100-192.168.1.255)
Go to Setup tab > Basic setup tab
Connection Type: Automatic Configuration - DHCP
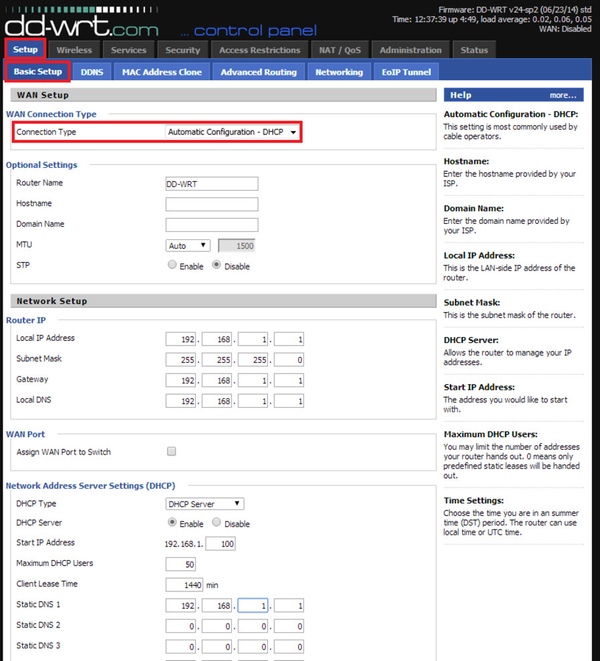
You set and split again WAN and ETH ports by changing the parameter "Connection Type" on the tab Setup/BasicSetup from "disabled" to "Automatic Configuration - DHCP" (to distribute IP address from the parent DHCP server) or "Static IP" (to manual setup).
| Please note that using DD-WRT is at your own risk and we do NOT provide configuration via remote access for DD-WRT powered devices or any other type of support. If you are looking for affordable easy-to-use hardware for end-users please consider Open-Mesh, Mikrotik or SOCIFI Starter Kit. |
3. Wireless interface configuration
Go to: Wireless tab > Basic Settings tab
make sure that the WiFi interface is enabled
Wireless Physical Interface ath0
| Wireless Mode: | AP |
| Wireless Network Mode: | Mixed |
| Wireless Network Name: | Your Wireless Network SSID (name) |
| Wireless SSID Broadcast: | Enable |
and SAVE
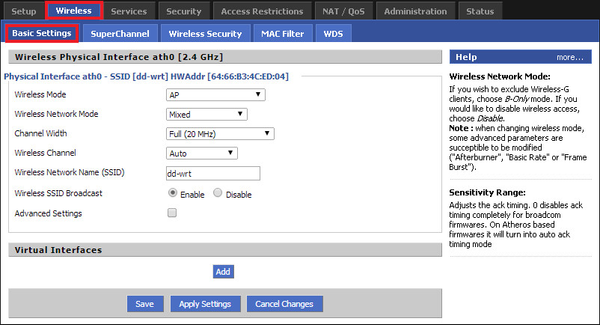
Go to Wireless tab > Wireless Security tab
Security Mode: Disabled
and SAVE

| Please note that using DD-WRT is at your own risk and we do NOT provide configuration via remote access for DD-WRT powered devices or any other type of support. If you are looking for affordable easy-to-use hardware for end-users please consider Open-Mesh, Mikrotik or SOCIFI Starter Kit. |
Some versions of DD-WRT suffer from firmware error causing not rewriting UAM Domains from the Chillispot setting. Due to this fact, you enter these domains also to the hotspotsystem.com setting.
Go to Services tab > Hotspot tab
Hotspot Portal section / Hotspot System.com
Hotspotsystem.com: Enable (this is temporarily ON and must be disabled when all done - bypassing the firmware error. Follow the instructions below)
Special settings: Enable
UAM Allowed:
UAM Domains:
and SAVE
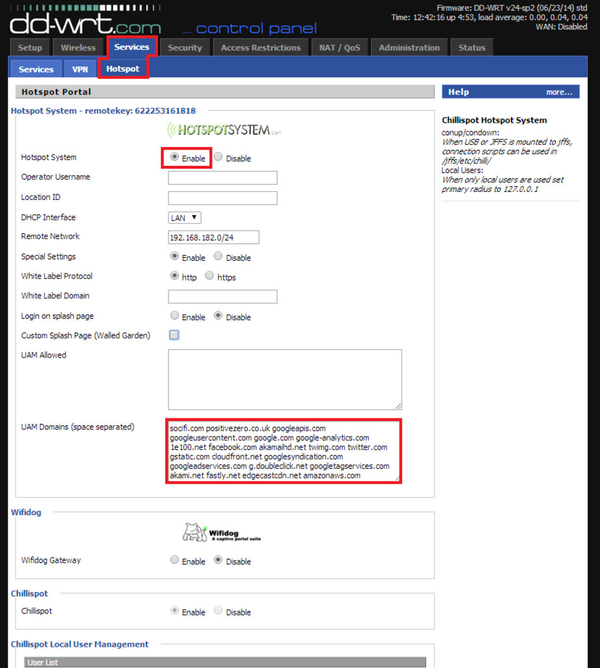
Now disable the hotspotsystem.com settings you've just adjusted.
Hotspotsystem.com: Disable
and SAVE again

Configure chillispot now:
Hotspot Portal section / Chillispot
| Chillispot: | Enable |
| DHCP Interface: | LAN |
| Hotspot Network: | 192.168.182.0/24 |
| Primary Radius Server IP/DNS: | 52.209.184.212 (example for Europe) |
| Backup Radius Server IP/DNS: | 52.50.155.202 (example for Europe) |
| DNS IP: | 8.8.8.8 (it's recommended use DNS server address of your internet service provider) |
| Redirect URL: | http://connect.socifi.com |
| Shared Key: | socifi (case sensitive) |
| Radius NAS ID: | dd-wrt |
| UAM Secret: | |
| UAM Any DNS: | 0 |
| UAM Allowed: |
UAM Domains:
| MACauth: | Disable |
|---|---|
| 802.1X Authentication (EAP): | Disable |
and Save & Apply Settings

Power OFF/ON hardware.
| Please note that using DD-WRT is at your own risk and we do NOT provide configuration via remote access for DD-WRT powered devices or any other type of support. If you are looking for affordable easy-to-use hardware for end-users please consider Open-Mesh, Mikrotik or SOCIFI Starter Kit. |
You will need to add MAC addresses of your router.
As equipment under the Hardware setting select the DD-WRT. |
| Please note that using DD-WRT is at your own risk and we do NOT provide configuration via remote access for DD-WRT powered devices or any other type of support. If you are looking for affordable easy-to-use hardware for end-users please consider Open-Mesh, Mikrotik or SOCIFI Starter Kit. |