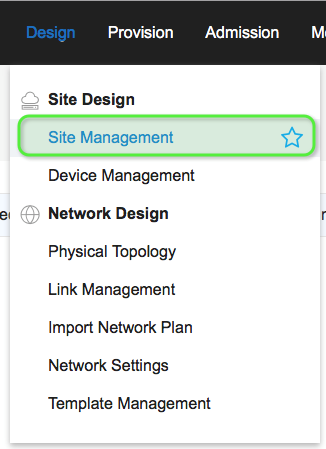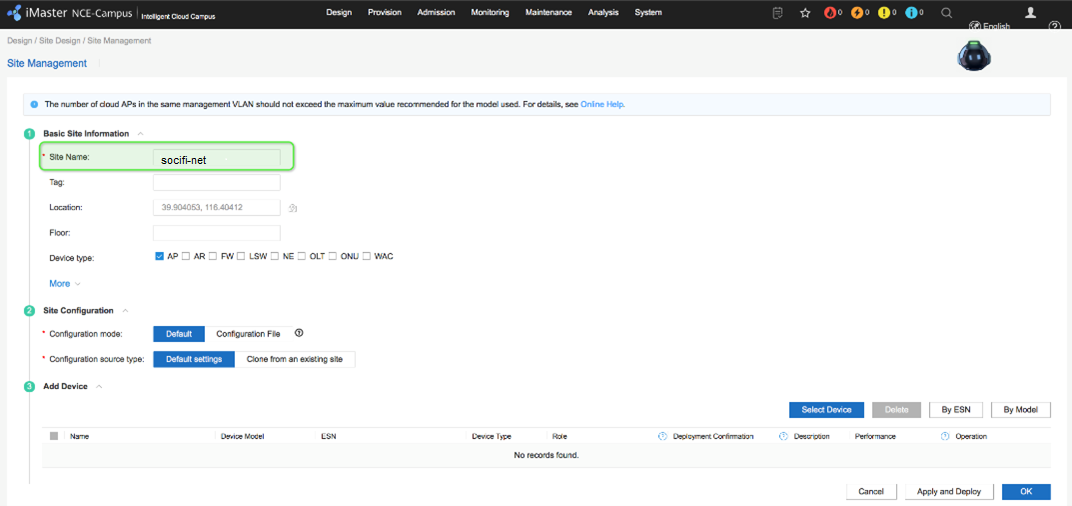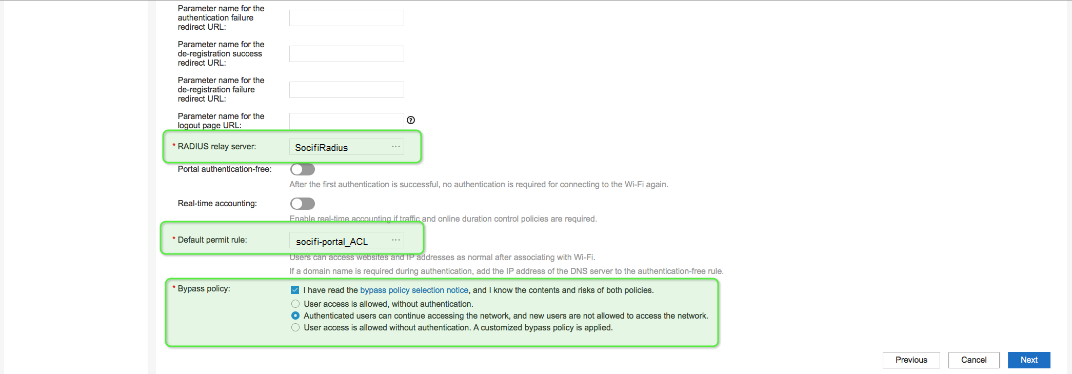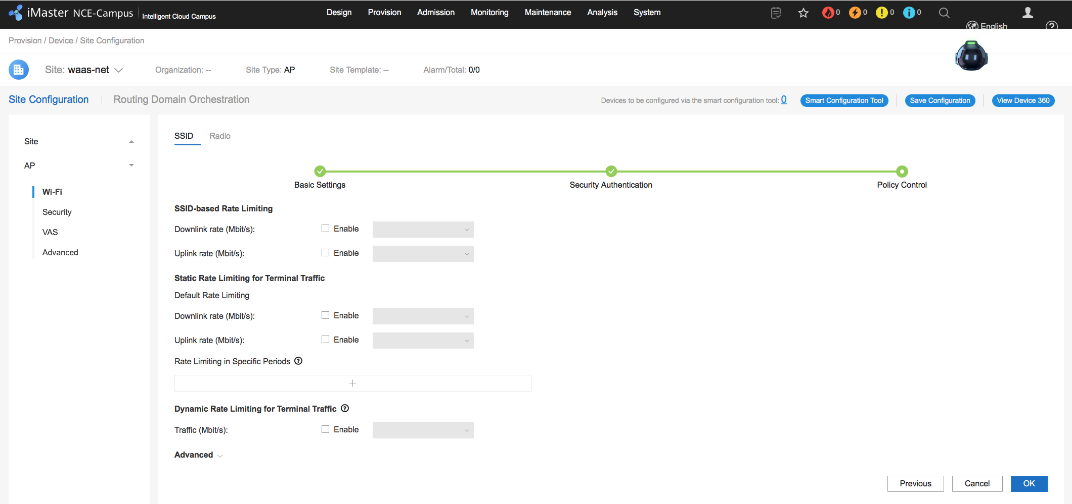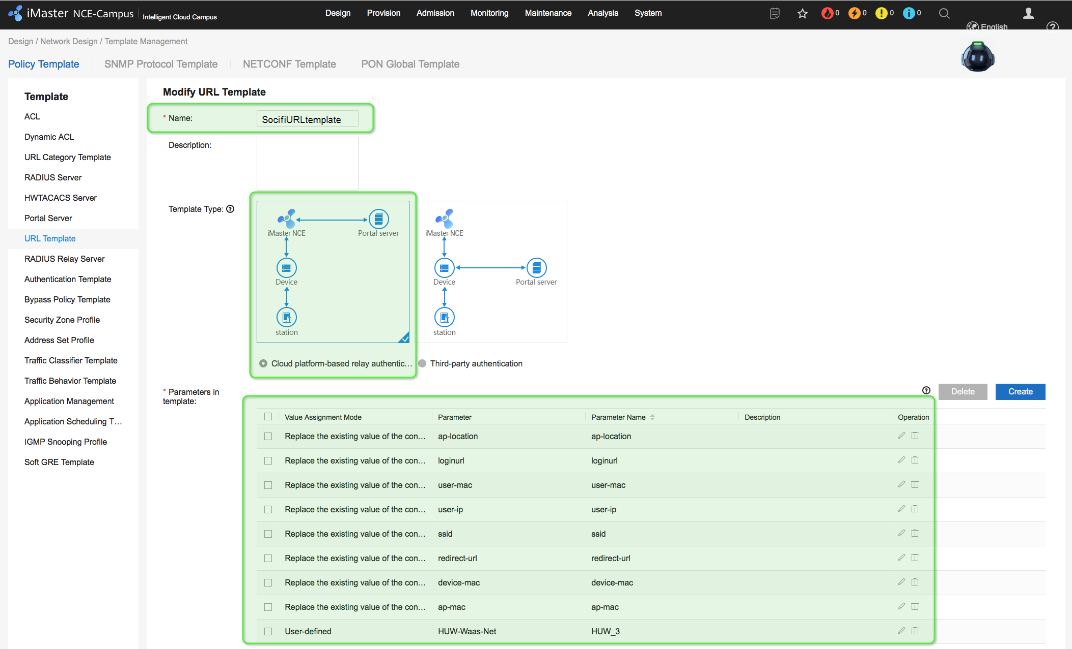HUAWEI iMaster NCE-Campus Cloud Controller
The integration and testing were done using the iMaster NCE-Campus V300R021C10SPC100 Controller and AirEgine 5760-10 AP.
Pre-requirements - Get the site ready
To get the Internal captive portal redirection working seamlessly please issue a valid public security certificate and set an FQDN for the controller's IP:
How to issue and install the certificate
Prepare your site
Go to:
Design / Site Design / Site Management
Create a new site if the required site does not exist
Site Management / All – create new
Set a Site Name and apply.
WAAS Setup
1.. Create a Default Bypass ACL
Go to:
Design / Network Design / Template Management
Choose:
Policy Template / ACL – create new
Set an ACL Name (socifi-portal_ACL) and add rules according to the list below.
Enter following Walled garden ranges:
If you are a customer with the White Label solution, please add your custom domain (for example *.mycustomdomain.com) to the Walled Garden list.
*.socifi.com *.facebook.com *.akamaihd.net *.akamai.net *.edgecastcdn.net twitter.com *.twitter.com *.twimg.com *.fastly.net *.li-cdn.net *.cloudfront.net facebook.com *.fbcdn.net *.instagram.com *.cdninstagram.com instagram.com *.linkedin.com *.licdn.com linkedin.com
facebook.com and twitter.com (Yes, twice. Once with and once without the asterisk)
Pages related to Walled Garden issues
The non-wildcard entries (eg. twitter.com) may be not added
2. Create a Third-Party RADIUS Server
Go to:
Design / Network Design / Template Management
Choose:
Policy Template / RADIUS Relay Server – create new
Set a RADIUS server set name (SocifiRadius) and add rules according to the instructions below.
It is necessary to use this set of SOCIFI RADIUS servers:
We recommend to use this set of RADIUS servers:
Add both RADIUS servers and save.
3. Create an SSID
Go to:
Provision / Device / Site Configuration
Choose:
Site Configuration /AP / Wi-Fi / SSID – create new
Set an SSID name (socifi-ssid) at Basic Settings and follow the configuration wizard steps.
At Security Authentication set:
WLAN security policy | Open Network, Open+Portal authentication |
Page pushing mode | Relay Authentication by cloud platform |
Interconnection mode | RADIUS Relay |
Third-party portal page auth... | |
Username | username |
Password | password |
Par. name for the auth. success red. URL | initurl |
RADIUS relay server | SocifiRadius |
Default permit rule | socifi-portal_ACL |
Bypass policy | Auth. users continue using the network, and... |
Next to Policy Control and OK.
4. Create a URL Template
Go to:
Design / Network Design / Template Management
Choose:
Policy Template / URL Template / - create new
Name | SocifiURLtemplate |
Template Type | Clou platform-based relay auth... |
Parameters in template | keep default values |
+ Add User-defined: | |
Name | HUW_3 |
Parameter | HUW_<site-name> |
Parameter: HUW_<site-name> Use the site name defined in the pre-requirements step as the <site-name>
5. Creating a Portal Page Push Policy
Go to:
Admission / Admission Resources / Page Management
Choose:
Portal Page Push Policy - create new
Set the policy parameters:
Name | Socifi-RelayPagePolicy |
Access Mode | Wireless |
Push Page Rule | |
Authentication mode | Cloud platform based |
Interconnection mode | RADIUS Relay |
URL Template | WaasURLTemplate |
Third-party auth. URL |
6. Register your hotspot
For registration in the SOCIFI Dashboard use the MAC addresses of the APs. As the device vendor, select Huawei Campus.
Step 1: Login to SOCIFI Dashboard
Step 2: Click on the "Hotspots" tab on the left sidebar
Step 3: Click on the “Add a new hotspot” button located on the top right corner on the screen (pictured below)
Note: A pop-up window will appear (below)
Step 4: Select the Wi-Fi hardware manufacturer from the drop down menu
Step 5: Enter the serial number or MAC address (depending on the specific equipment manual) of your equipment. You can add multiple hotspots at once.
Step 6: Set your Network location (this step is essential for correct ad targeting)
Step 7: In the pop-up window type your location or just move the marker on the map and click on the save button to confirm the selection. This address is used for ad GEO targeting.
Step 7: Click Save
Note: Newly added hotspot are marked as (Hotspot pending). After the first user connects to the hotspot via SOCIFI, the status will automatically change and appear as (Active) within an hour. Get your first connections to test if it works properly.